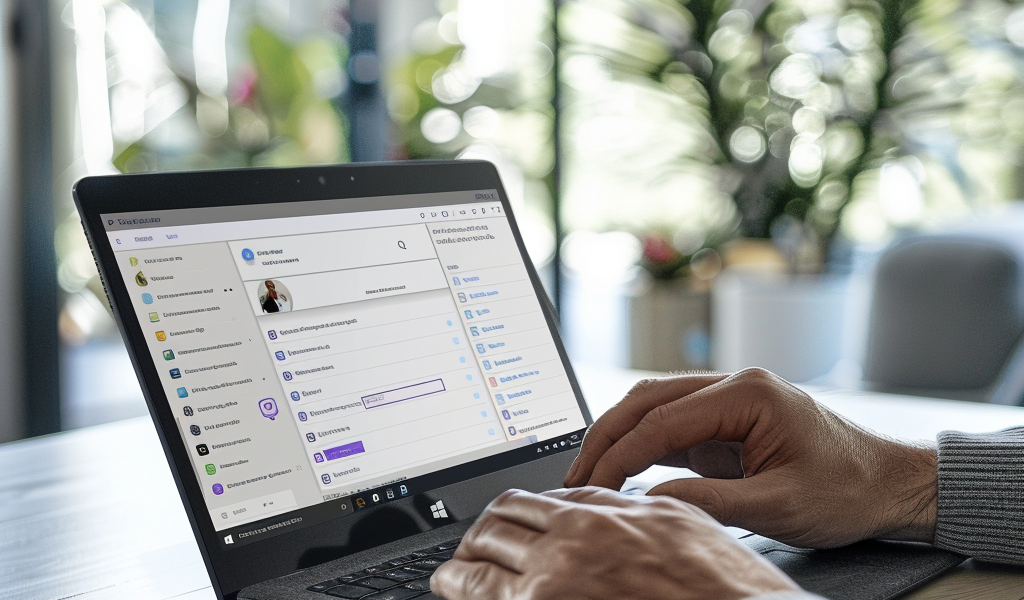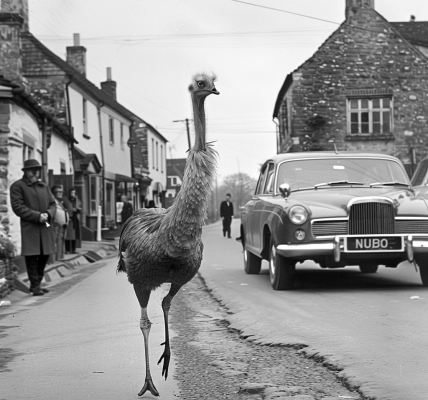Microsoft Teams is a popular platform used by many to communicate with colleagues, whether in the office or working remotely. However, there are times when you may need to inform others that you are not available. Setting up an ‘Out of Office’ status on Microsoft Teams can help you convey this message effectively.
Where to Set Up Your ‘Out of Office’ Status on Teams
It’s important to understand that your Microsoft Teams and Outlook calendars are synchronized, meaning changes made in one will reflect in the other. To set your ‘Out of Office’ status in Teams, follow these steps:
- Click on your profile icon in Teams and select ‘Schedule an out of office’ as a shortcut.
- Alternatively, click the three-dot icon next to your profile icon, then navigate to Settings > General, and scroll down to find out-of-office settings.
- Toggle on automatic replies and enter a message indicating your unavailability period.
- Save your settings. Remember, this status is for internal contacts only.
Setting Up an ‘Out of Office’ Reminder on Teams
Once you’ve configured your ‘Out of Office’ status, you can also set a reminder message. Here’s how:
- If you need to activate automatic replies for external contacts, select ‘Send replies outside my organization’ and enter a message.
- Specify the dates for your unavailability and when your automatic reply will be active again.
- Click Save to sync these settings across Teams and Outlook.
By utilizing these features in Microsoft Teams, you can effectively communicate your availability status to your colleagues, ensuring smooth workflow and communication within your team.