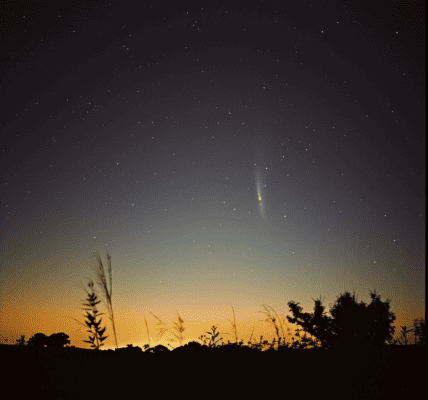Microsoft Faces Significant Outage: Users Encounter Blue Screen of Death
In a recent development, Microsoft has reported a widespread outage affecting users across the globe. This disruption has led to the infamous Blue Screen of Death (BSOD), a critical error that results in sudden system shutdowns or restarts, causing significant inconvenience for Windows users.
The Blue Screen of Death is notorious among computer users, often appearing unexpectedly and leaving users with little information on how to resolve the issue. This article aims to provide a comprehensive guide on troubleshooting and resolving BSOD errors to ensure a stable computing experience.
Understanding the Blue Screen of Death
The BSOD is characterized by a blue screen displaying an error message and a code that indicates the nature of the problem. These error codes are essential for diagnosing the underlying issue. Common BSOD error codes include IRQL_NOT_LESS_OR_EQUAL and SYSTEM_SERVICE_EXCEPTION. When encountering a BSOD, it is crucial to take note of the error code, as it can direct users toward specific troubleshooting steps.
Step-by-Step Troubleshooting for BSOD Errors
To effectively resolve BSOD errors, users can follow these steps:
- Identify the Error Code
When the BSOD occurs, users should carefully read the error code displayed on the screen. This code is vital for diagnosing the issue and finding appropriate solutions. Users can search for the specific error code online to find tailored troubleshooting steps. - Update Device Drivers
Outdated or incompatible drivers are a common cause of BSOD errors. To update drivers, users can access the Device Manager by right-clicking on the Start button and selecting it from the menu. In Device Manager, look for devices with a yellow triangle, which indicates a problem. Right-click on these devices and choose the option to update the driver. Alternatively, users can visit the manufacturer’s website to download the latest drivers. - Check for Windows Updates
Microsoft frequently releases updates that address system bugs and security vulnerabilities. To ensure the system is up to date, navigate to Settings > Update & Security > Windows Update, and click on Check for updates. Install any available updates and restart the computer to apply changes. - Run a Memory Check
Faulty RAM can contribute to BSOD errors. To check memory health, type Windows Memory Diagnostic in the Start menu and select the option to restart and check for problems. The system will reboot and conduct a memory check, prompting users to address any detected issues. - Scan for Malware
Malicious software can also trigger BSOD errors. Running a thorough malware scan using Windows Defender or a reliable third-party antivirus program can help identify and eliminate any threats affecting system stability. - Inspect Hard Drive Errors
Hard drive issues can lead to BSOD occurrences. Users can check for hard drive errors by opening Command Prompt as an administrator and typing chkdsk /f. This command will scan the hard drive for errors and attempt to fix them. - Uninstall Recent Software
If BSOD errors started occurring after installing new software, it may be beneficial to uninstall that software. Users can do this through the Control Panel or Settings menu, selecting Apps and finding the recently installed program. - Perform a System Restore
If issues persist after trying the above steps, users may consider performing a System Restore. This process reverts the system to a previous state before the errors began, potentially resolving the problem. To initiate a System Restore, type System Restore in the Start menu and follow the prompts. - Seek Professional Help
If all else fails, it may be time to seek assistance from a professional technician. They can provide advanced troubleshooting and repair services to restore system stability.
Conclusion
The recent Microsoft outage has highlighted the challenges posed by the Blue Screen of Death for users worldwide. By following the outlined troubleshooting steps, users can effectively diagnose and resolve BSOD errors, ensuring a smoother computing experience in the future.