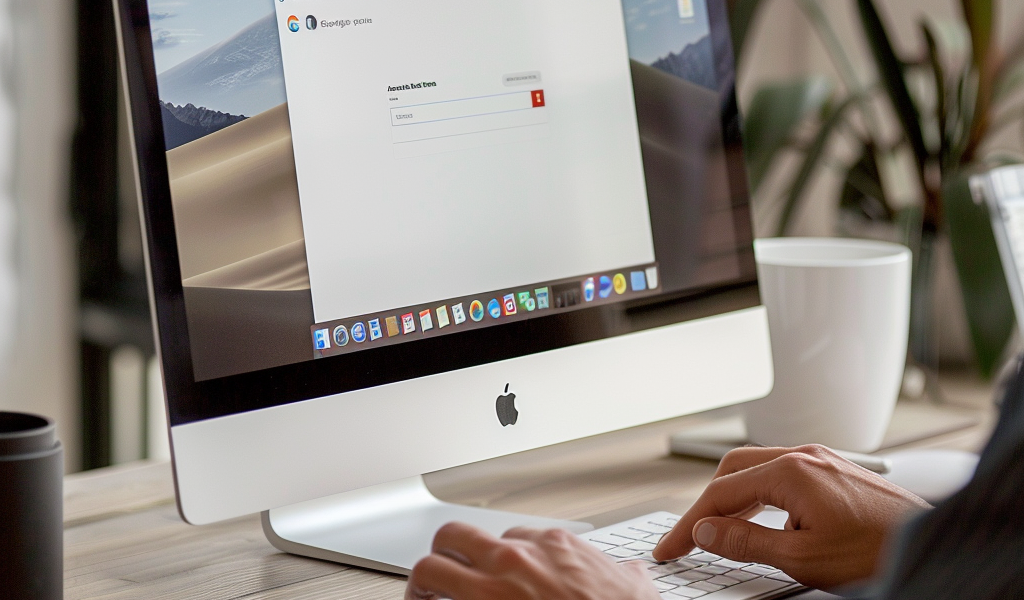Many of us spend countless hours working on a computer, often using Google Chrome as our browser of choice. Utilizing keyboard shortcuts in Google Chrome can significantly enhance our browsing experience, allowing us to navigate the web more efficiently without constantly reaching for the mouse.
Google Chrome offers a plethora of keyboard shortcuts that can streamline your browsing tasks. While the full list is available on the Google support portal, we have curated a selection of the most practical and frequently used shortcuts that can boost your productivity.
1. Open New Windows
Working with multiple tabs is a common practice, but opening new windows can help you better organize your browsing sessions. To open a new window, simply press Ctrl/Cmd+N. For an incognito window, add the Shift key: Ctrl/Cmd+Shift+N. To close an entire window of tabs at once, use Ctrl/Cmd+Shift+W.
2. Move Between Tabs
Effortlessly switch between tabs using keyboard shortcuts. Press Ctrl+Tab to move forward and Ctrl+Shift+Tab to move backward on Windows. On macOS, use Cmd+Option+Right arrow and Cmd+Option+Left arrow. Additionally, you can quickly navigate to the first eight tabs by holding Ctrl/Cmd and pressing the numbers 1 to 8. Ctrl/Cmd+9 takes you to the rightmost tab.
3. Manage Your Bookmarks
Organizing bookmarks can be time-consuming, but keyboard shortcuts can simplify the process. Press Ctrl/Cmd+D to bookmark the current page or Ctrl/Cmd+Shift+D to save all open tabs in a new folder. Access the Bookmark Manager by using Ctrl+Shift+O on Windows or Cmd+Option+B on macOS.
4. Navigate Around Pages
Enhance your browsing experience with page navigation shortcuts. Use Space to scroll down a page and Shift+Space to scroll up. Quickly move between elements on a page by pressing Tab and Shift+Tab.
By incorporating these keyboard shortcuts into your Google Chrome routine, you can expedite your browsing activities and work more efficiently. Whether you’re a power user or a casual surfer, mastering these shortcuts can enhance your overall browsing experience.