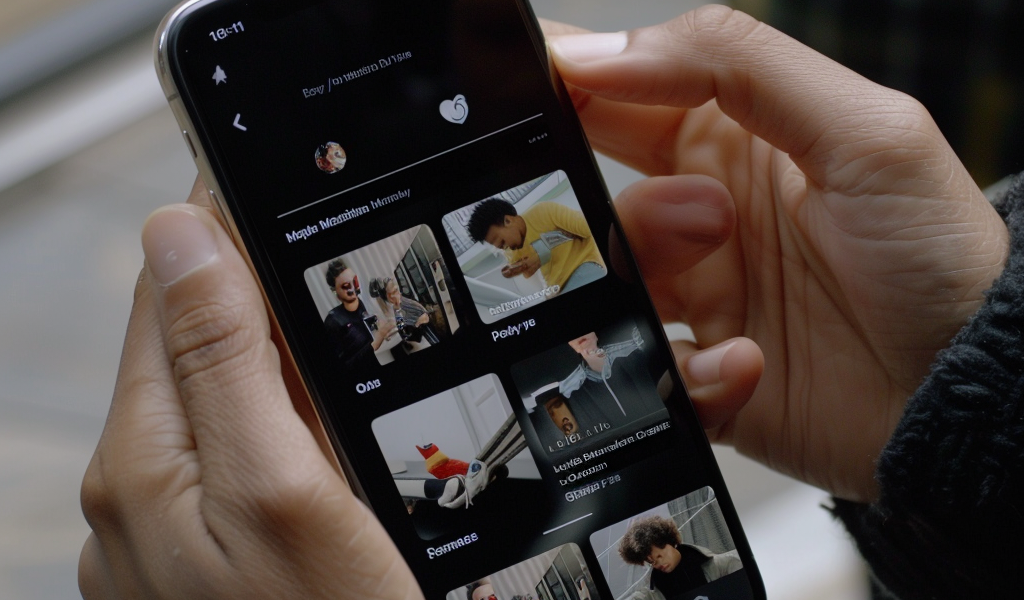How to Install iOS 14
How to Download to App Library
How to Use App Library
How to Hide Home Screen Pages
How to Search Emoji
How to Mute Conversations
How to Use Mentions
How to Reply in Messages
How to Pin Conversations
10 Hidden Messages Features in iOS 17
Saturday February 17, 2024 4:01 AM PST by Tim Hardwick
If you’re an iPhone user you know how the Messages app works. But when Apple released iOS 17 last year, it introduced an overhauled interface for the Messages app that includes several useful hidden functions and customization options that might not be obvious to the average user.
Below, we’ve collected 10 of our favorite tips that we hope will make your Messages experience more convenient and enjoyable.
1. Faster Access to Photo Library
Previously in iOS 16, sharing photos involved tapping the Photos icon in the row of apps below the text input field to access your Camera Roll. But in iOS 17 the Photos button is gone, which makes it appear as though you have to tap the + button to the left of the text field to reveal the option.
Thankfully, accessing your photos doesn’t have to involve two steps instead of one. If you press and hold the + button, you will be dropped straight into your photo library, ready to select the pictures you want to send.
2. Customize Messages Menu
When you tap the “+” button in Messages to bring up the column of options, they are arranged in a default order. From the top, there’s Camera, Photos, Stickers, Cash (where available), Audio, and Location. At the very bottom is a More button which when tapped reveals any other installed Messages apps (you can also swipe up to reveal this hidden list).
You can reorganize the apps in the list and bring your most-used apps nearer to the top, and even bring up more apps from the “More” section to the first screen of options, in the following way.
To move an app within the same screen, press and hold on its icon, then drag it to your preferred location and let go. To move an app up to the first page of icons, simply do the same, but drag it up to the top of the screen and place it where you want.
3. Quicker Replies
Before iOS 17, replying to a specific chat bubble in the Messages app involved long pressing on it, then hitting reply. But Apple’s swipe to reply feature speeds up the process, and helps you keep track of which message bubble you’re replying to with some visual cues.
Select an iMessage conversation, find the specific message you want to reply to, then swipe right on it.
The selected message will be highlighted and a text box will appear, allowing you to type your reply and hit Send.
To return to the main conversation, tap the blurred background.
Notice the visual thread that indicates the nested connection between your reply and the original message, which is particularly helpful in group conversations to keep track of who is replying to whom. Remember that everyone